Nu när jag har en ny telefon så innebär det också en del justeringar för att få allt att fungera precis som jag vill. Alla mina kontakter ska flyttas över och alla foton, video- och musikfiler likaså. Poängen med att köpa en Windows Phone är att slippa använda Google-tjänsterna, så det innebär att jag inte importerar eller syncar något av mitt innehåll med Google (utom möjligtvis en kalender eller två). Dock blir det mesta extra krångligt om man gör på det sättet…
Flytta kontakterna
Det senaste på min önskelista har varit att flytta över alla mina gamla telefonkontakter. Eftersom jag inte har syncat dem till något google-konto så krävdes det en hel del sökning för att ta reda på hur det skulle gå till. Man kan inte skicka över vCard till Windowstelefoner eftersom den inte kan läsa .vcf-filer. Inte heller på outlook.com kan man mata in .vcf-filer. Istället behöver de konverteras till csv-format. Jag hittade en konverterare på nätet, men det gjorde inte någon nytta eftersom det ändå blev problem när outlook skulle importera den. Till slut kom jag på att det måste finnas ett enklare sätt. Lösningen var följande:
- Exportera alla kontakter från Androidtelefonen genom att gå till Kontakter > Skicka kontakter. Håll koll på vart filen sparas.
- Importera alla kontakter igen. Välj ditt outlook-konto när telefonen frågar var kontakterna ska sparas.
- Synca dit outlook-konto med din nya Windowsmobil och se hur dina kontakter MAGISKT dyker upp i din telefon 🙂
För över all media
Jag har massor med bilder, video och musik lagrat på mitt SD-kort, men tyvärr finns det ingen SD-slot i min nya telefon. Alltså får jag snällt ta och kopiera över allt MANUELLT. Nu är det visserligen inte så svårt i och med att Sony har ett verktyg för just sådana saker. I mitt fall fick jag ladda ned Sony Bridge for Mac. Första gången man öppnar programmet så frågar den ifall man vill synka allt till sin Dropbox. Om man då har ett Dropboxkonto och går med på att kopiera över alla bilder och video dit så får man ett par extra GB utrymme på köpet! Sedan är det bara att använda sig av de tre små ikonerna Musik, Video, Bilder för att hitta alla dessa typer av filer på HELA minneskortet. Du behöver alltså inte alls veta vart dessa finns lagrade för att kunna hämta dem. Fiffigt eller hur?
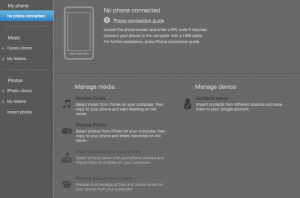
Tyvärr finns inte DropBox för Windows Phone, så hur som helst så får man flytta (eller kopiera över) alla filer till sin SkyDrive-folder så att allt syncas till mobilen.
Google Calendar till Live Calendar
Jag är inte den sista att erkänna att den kalender som erbjuds som en del av outlook.com är riktigt dålig. Av de fyra tillgänliga tjänsterna där så är det bara kalendern som inte har uppdaterats till det nya utseendet. MEN den uppfyller de krav man i övrigt kan ha på en kalender, dvs det finns en kalender, att-göra lista och man kan se agenda-vy. Windows Phone-kalendern kan både synca Googlekalendrar och Livekalendrar så om man vill göra det enkelt för sig så lägger man helt enkelt in dessa konton i mobilen och syncar kalendern.
Om man istället vill gå över helt till outlook så kan man istället importera sina ”egna” google-kalendrar (de som man inte delar med andra) till en befintlig eller ny Live-kalender och synca den till sin mobil. Därefter är det bara att uppdatera kalendern i mobilen. TYVÄRR har Microsoft bestämt att kalendrar inte syncar längre än en månad till mobilerna (förmodligen för att spara på mobilernas utrymme), så just nu behöver man ändå gå in och titta i sin outlook.com-Live-kalender om man vill veta vad man gjorde för två månader sedan eller vilka datum man åkte iväg på semester förra året. Det finns dock en hel del klagomål på denna begränsning, så förhoppningen är att kalenderfunktionen förbättras någon gång snart.
Med det sagt så är jag väldigt nöjd med Windowstelefonens kalender och jag tycker om att se dagens händelser i agendavyn OCH på startskärmen OCH i en LIVE-tile som jag har nålat fast på skrivbordet.
Något mer att göra?
Eftersom min gamla mobil använde ett ”vanligt” SIM-kort var jag tvungen att ringa Tele2 för att de skulle kunna skicka mig ett microSIM. Efter att ha aktiverat SIM-kortet har jag försökt att få MMS och 3G att fungera, men i deras meny kan man inte välja HTC 8X, så jag var tvungen att ringa dem för att få exakta instruktioner. Det gick inte att installera genom att begära ett SMS och till slut fick jag lägga in alla uppgifter manuellt:
För internet:
- Inställningar > Mobilnät > redigera apn för Internet: Ange i rutan under APN: internet.tele2.se
- Lämna resten av rutorna blanka och tryck på spara (cirkeln längst till vänster)
För MMS:
- Inställningar > Mobilnät > redigera apn för mms:
- APN: internet.tele2.se
- WAP-gateway (URL): 130.244.202.30
- Port för WAP-gateway: 8080
- MMSC (URL): http://mmsc.tele2.se
- MMSC-port: 80
- Lämna resten av rutorna blanka och tryck på spara (cirkeln längst till vänster)